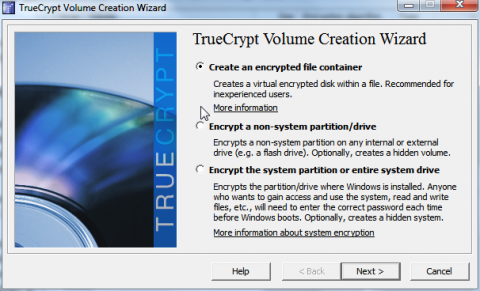Backup Encryption With TrueCrypt
Keeping backups of all your valuable documents is highly important. And if your documents contain sensitive information (financial records, tax documents, receipts, etc.) it's a good idea to encrypt and password-protect your documents from prying eyes. Imagine backing up all your financial records to your laptop only to find that your laptop has disappeared!
Did you lose it? Was it stolen? If your records were backed up with encryption and password-protection then there really isn't any need to worry about your personal information getting into the wrong hands. An excellent backup/encryption solution comes in a handy utility that goes by the name of TrueCrypt (download here).
TrueCrypt Backup Encryption Solution
TrueCrypt sports a lot of settings and configurations, but there is a helpful wizard that will guide you through creating a simple encrypted, password-protected container to backup your files to. Click the "Create Volume" button on the main window.
Make sure "Create an encrypted file container" is selected and hit "Next". Accept the default "Standard TrueCrypt volume" setting, and on the next window select a location and name for your TrueCrypt container. Accept the default settings on the "Encryption Options" screen. Decide how big you want your encrypted container to be in either kilobytes, megabytes, or gigabytes.
TrueCrypt - free security tool
Enter in a strong password on the password screen. The "Volume Format" screen will tell you to move your mouse's pointer around randomly. This beefs up the cryptographic strength of the encrypted container. Lastly, hit the "Format" button and TrueCrypt will create your container for you.
Now that your encrypted container has been created, it's time to store your backups in it. You'll need to mount the container with TrueCrypt by clicking the "Select File" button, locating your container, and then clicking the "Mount" button. Make sure you select a drive letter in the list so that TrueCrypt knows which drive to mount to.
When you hit the "Mount" button, you'll be prompted for your password. Once your container is mounted, open up Windows Explorer and find the drive you mounted it to. Now you can start storing your backups in your encrypted, password-protected container.
Secure Backups with TrueCrypt
Add an extra layer of security by encrypting and password-protecting your backups with TrueCrypt. TrueCrypt creates encrypted, password-protected containers that are perfect for backing up any sensitive documents you might have, such as financial records, tax documents, receipts, credit card information, and the list goes on and on. With TrueCrypt you'll never need to worry about unauthorized eyes or your backups falling into the wrong hands.