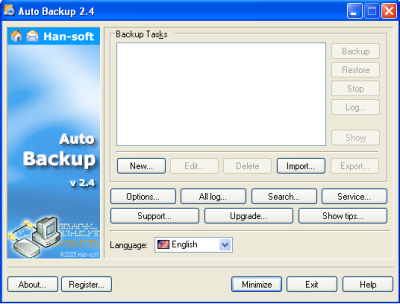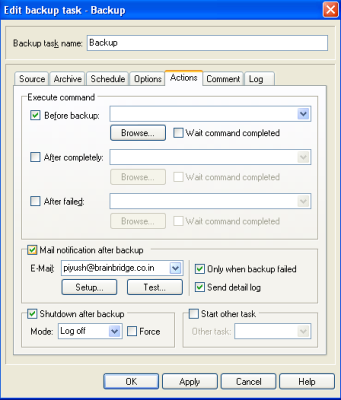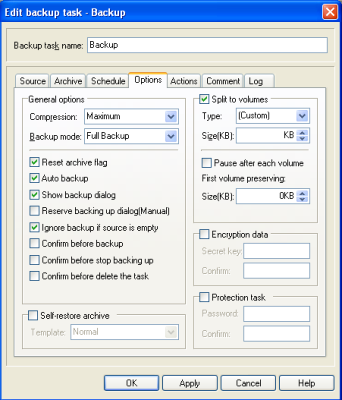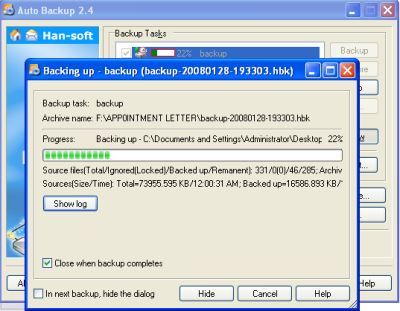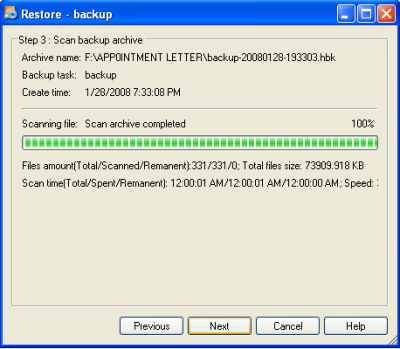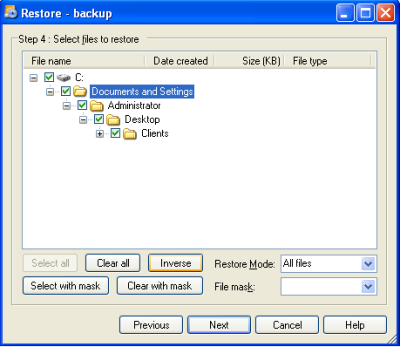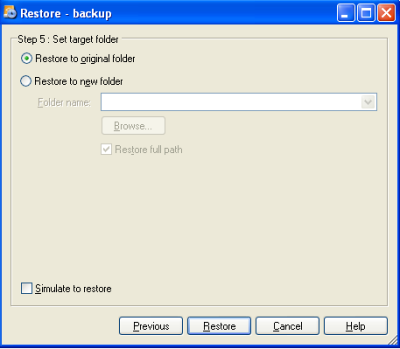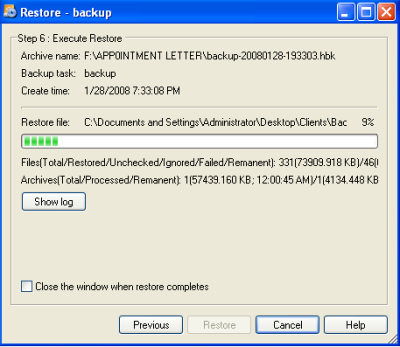How to Backup Using Auto Backup Software
At the time of formatting your PC, the most tedious job is to take the backup all your important data. It takes more time to make copies of your data on compact disc or transfer the data on other hard disc using a pen drive. Auto Backup is software introduced which takes the backup of your data automatically to a local disc or to the server (FTP) in network neighborhood. And to our surprise this is just done in few clicks of command buttons.
Features
- Preserved copy of important data can be made either physically or automatically.
- Restoring made simple, files can be selected by us for restoring at its initial location or the location of our choice.
- Included encryption technique is possible using this software.
- Automatic restoring archives possible.
Backup with Auto Backup
Select the free download now! Link to download Auto Backup tool and install this application to your system. Select the desktop icon to run Autobackup.
Image 1: Welcome Screen
Select New… to start with backup of your critical files, folders or drives. Select the target location to save your files, either FTP, LAN or Your Local disk drive. In this action command, user can select several options and save this setting immediately (Refer Image 2).
Image 2: Edit Backup task Window
In general session, you can select the backup types, compression option and many more option as shown in the image 3.
Image 3: Option window
After completing your settings, check the checkbox and press backup button as shown in the welcome screen in image 1. The progressing window will pop up immediately; wait for few minute to finish up your entire backup task.
Image 4: Backup progress window
Restoring Your Data
Select the backup files and folders either by directly typing path or by browsing using the browse command button. Now confirm the back up file or folder by giving the secret key.
Scan the back up files and folders for viruses if present.
Image 5: Scan backup archive
Select the files to be restored as shown in the screen shot below.
Image 6: Select the files to restore
Select the target folder where the back up is to be taken.
Image 7: Target folder selection
Click the restore command button and your data is securely restored to the target folder selected.
Image 8: Restoration wizard
Wizard style of this application is used to backup and restore all your data. Tedious job just six click away. So Auto Back up software saves our important time and handles our important data very securely and carefully.