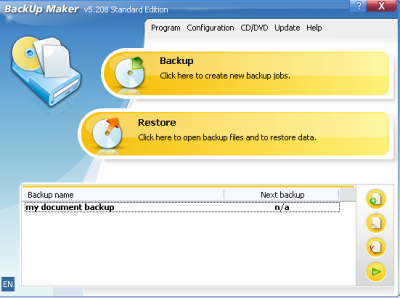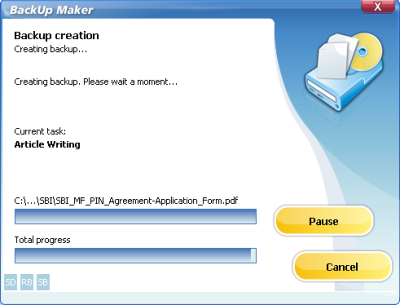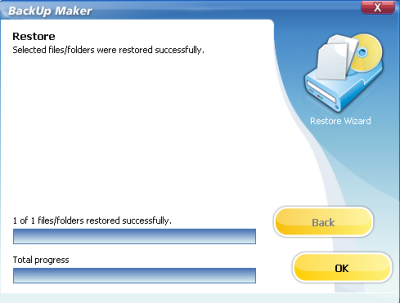Backup Using BackUp Maker
Backup Maker provides the best possible solution to create backup of data. Backup Maker is user friendly and also covers many functions that enable user to create backup of data within short time duration. With the help of its user friendly interface, user can easily backup and restore data as similar to backup and restore wizard of the windows.
Steps to backup using BackUp Maker in Windows
After installation of the software on your system, the simplest way is to click on icon of the Backup Maker on your Desktop.
Step 1
After the application starts, click the Backup option to start your new Backup Job. Backup Wizard will open, Click on Next button to select your files/folder that you want to backup. Click on ‘Next' again.
Figure 1: Backup Maker - Welcome Screen
Step 2
Select ‘execute interval' refer screenshot for selection of ‘execution interval'.
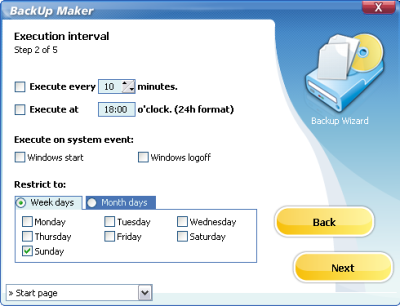
Figure 2: selection of execution process
Step 3
Select the type of backup that you want to create either full backup or partial backup. A full backup mode takes Backup of all selected files/folders and while in the partial backup mode, it takes backup of the files that are newly created or changed since last partial or full backup operation.
Step 4
Select the target to store your backup files such as your local system, FTP server, CD/DVD or any other storage devices. This software use Zip compression algorithms to compress your data.
Step 5
Suggest the backup name or click on ‘use current date as file name'.
After completion of these steps, it takes to you at the welcome screen of the BackUp Maker. On right bottom corner, you will find the various options add, edit, delete and execute backup (refer figure 1).
Now click the execute button to create the backup files that you have selected before. Please wait a moment to complete entire backup creation process. It generates the report of backup progress and backupname.zip file at the location specified by user.
Steps to Restore
This restoration process as simple as Backup process,
- Select the restore option (refer figure 1); open the Zip file that you want to restore from pop up window.
- Select files that you want to restore, click the OK button and wait until restoration process completed.
Figure 4: Restore process
With Advanced Encryption Standard (AES 256 -Bit), users can restrict the external access to their data backup. Using Backup Maker users can quickly & easily backup and restore their data.