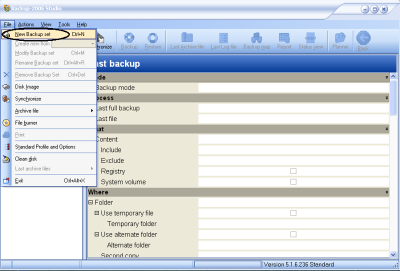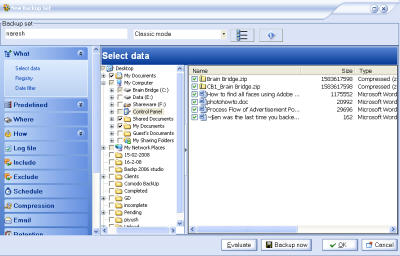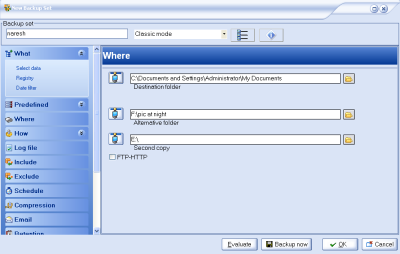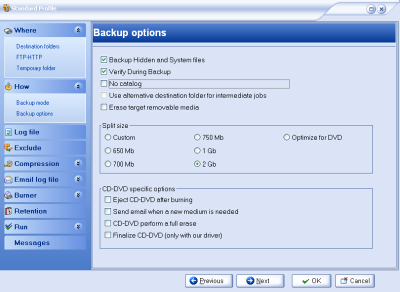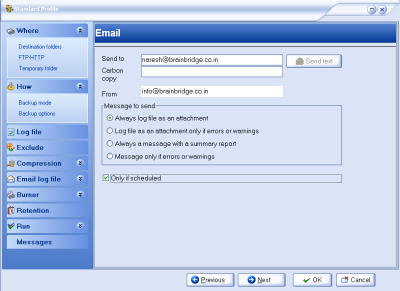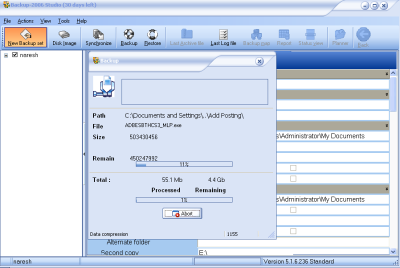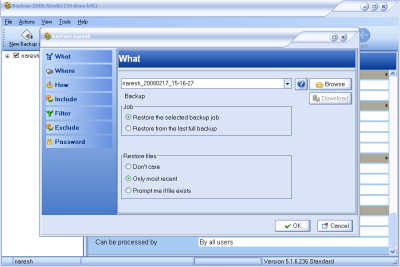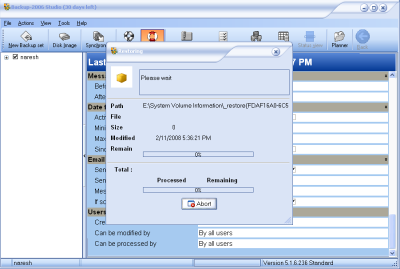Backup with Backup-2006 Studio
Backup-2006 Studio is a powerful backup, synchronization, and disk image backup utility tool. This helps you to backup any folder to any destination e.g. Local/Network drive, USB external disk etc. It will help you to save all your important data and to develop a critical backup strategy. Classic backup module, synchronization and disk image are parts of this application.
Backup Procedure
After completing installation, Backup-2006 Studio offers 3 ways to create backup set: Beginner, Standard and Expert and it guides you some features. To start with backup; open Files>>New Backup set (Ctrl+N) refer image below.
Image 1 - New Backup selection
If you change network or ftp connection, you don’t require to change the backup set because network access and FTP, FTPS, HTTP connections are centralize in this application.
Image 2 - Backup files Selection
You can store Archive backup files onto any kind of storage devices excluding tapes. Backup-2006 Studio has its own CD/DVD burner driver, so it is possible to burn your backup files to CD/DVD.
Image 3 – destination Selection
It offers lot of backup options so you can easily defined a backup as full or incremental. You can also select a retention period in which your archive files are deleted after a defined delay.
Image 4 – Backup option
It uses industry standard Compression zip files formats (Pkzip deflate64, Pkzip 2.04 and Bzip).
These archive files are protected by password and encrypted by AES 256-bit encryption key so that your critical data are safe from anyone. Automatically send you an email containing log files after completing your backup sets.
Image 5– Email Notification
Image 6 – Backup in process
Restore
It comes with a wide range of methods to restore your files back to original or at your desired location. Backup-2006 Studio offers several ways to restore one or more define files, a set of files (*.pdf or any other files format), a folder or the entire archive file just with few steps. Restore can be processed to the original location or to any destination. Archive files can be restored from the last full backup or a single file.
Go to Action>>Restore (Ctrl+R) or select the Restore icon from the standard button. Following window pops up and select your preferences and choose OK command to restore all data back (Refer Image below).
Image 7 – Select files that you want to restore
After Selecting Ok, Restoration progress window will pop up and you get files back within few minute.
Image 8 – Restoration Progress
By selecting Quick Restore option, you can easily restore your data to original location or to any new destination.