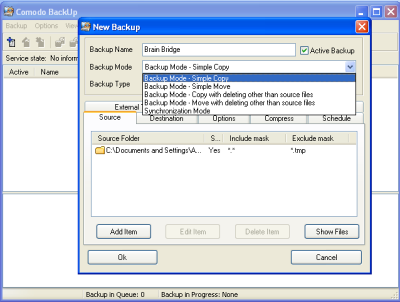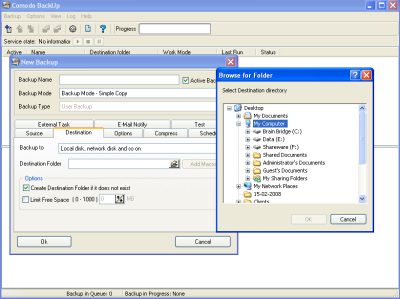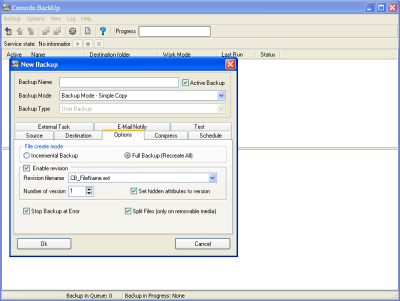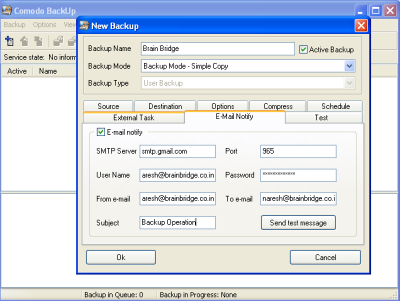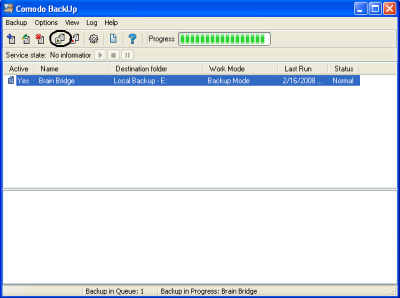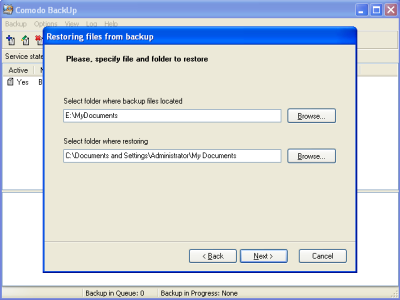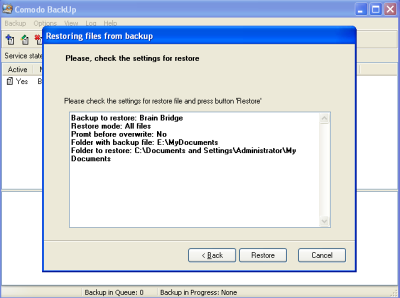How to Backup and Recover your data with Comodo BackUp
The good idea is to take regular backup copies of your files for protecting our important files, the collection of family photos, the important thesis and data collection through out of the life and many more. The Comodo BackUp is a free, easy-to-use programs that allow you to create, run and schedule your own backups. And this application suitable for both beginners and experienced users alike and is completely free of charge.
How to backup files?
Download your backup application from the Comodo website and install into your system. Double click on the desktop icon and run the application. Select the new backup (Ctrl+N) from the backup file menu.
Just select your source files that you want to backup and destination folders where you want to backup, pick the times you want it to run and you're set. You can create real time backups with synchronization mode.
Image 1: Select Source Option
Select Destination tab to copy your files to local or network drives, FTP servers and CD/DVD re-writers and any other removable devices.
Image 2: Select Destination Option
Select backup types from the file create mode session. Choose Schedule and Compress tab to create flexible scheduling of backups and space-saving archiving capabilities for your backup copies.
Image 3: Backup Option
E-mail notification of your backup report and extensive log files to your specified E-mail address; this will help you to maintain track records of your backup operation.
Image 4: Email Notification
After completing backup settings, press Ok button and it takes to you at welcome screen and now select the Run backup Icon or go to Backup>>Task>>Run ( Ctrl+F8). This will start backing up your files (Refer Image 5).
Image 5: Run and Backup Progressing
How to restore Files?
If your data gets damaged, deleted or lost, you can easily restore it just in few steps. Select files and folder to restore from the backup list and suggest restore mode.
Select the folder where backup files located and folder location where you want to restore files as shown in image below.
Image 6: Restoring files from backup
Check your restoring setting and press restore button to start restoring files further. Progressing window pops up and show you the restoration process.
Image 7: Restoring settings option
Comodo BackUp makes your backup and recovery easy and secure by reducing the usually complex task of backup configuration within a few steps.