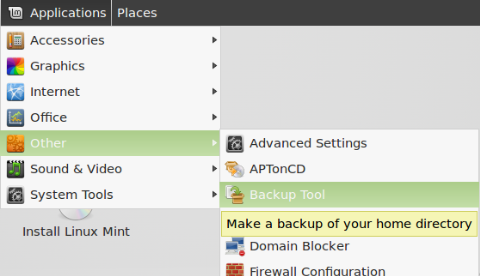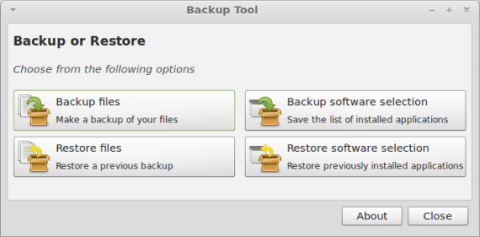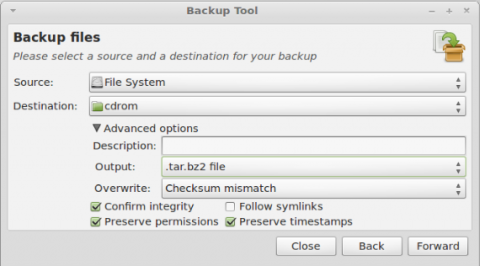How to backup your Linux Mint for free
Linux Mint is one of the coolest Linux distributions currently available. It offers nice clean user interface, based on an old school design. This distro is full featured and includes number of software, like LibreOffice, Firefox, Thunderbird, players, graphic tools and tens of utilities. Easy to use backup tool is also included in the Linux Mint.
I do not understand people telling me that Linux is absolutely flawless and such this it doesn’t need to do anything with backup. This is a big mistake. These people forget to disc damages, bad user practices and so. Moreover, nothing is absolutely flawless the more such a big software like operating system.
So I welcome any built-in backup software in any operating system. The easier to use is its user interface, the more people will give it a try at least. Linux Mint comes with nice looking Backup Tool that can be used to backup the files or the software selection. And which can also be used to restore these backups to another installation of Linux Mint if needed.
Linux Mint can be used as a Live DVD, so you can use it to backup your data from a corrupted computer or operating system.
How to backup using Linux Mint
Boot up the Linux Mint and run the backup software using the main menu at the top. Click the Applications > Other > Backup Tool.
The Backup Tool window will appear.
Now click the Backup files button. The application window will show you another interface where you can set the source and destination for your backup process. Select the File system option as the Source to backup the whole computer. Set the external disc drive attached as the Destination. Alternatively, you can use the DVD for backup but this is not reliable these days.
When you expand the Advanced options you will see the Output dropdown. Select here the .tar.bz2 file option as it creates compressed backup archive. This needs a greater time to perform the backup, but your data from your Linux Mint system will need less backup storage. Finally, be sure that the Follow symlinks option is not checked.
Now you can click the Forward button. On the next screen, click the Exclude buttons to exclude certain files or directories from your backup. For example, you usually won’t need to back up the directory where you store files downloaded from the Internet. The next step will show you up your backup settings review. You can start the backup process by clicking the Apply button.
What is the Backup software selection good for in Linux Mint?
The second option to backup from your Linux Mint built-in backup software is Backup software selection. This can be used to backup the list of he application you have installed into your copy of the Linux Mint. It should be similar like the backup function added into the new Ubuntu distribution. When you will install a new copy of Linux Mint, you can restore the list of installed application and they will be automatically added to the new operating system installation.
Backup restoration is easy in Linux Mint
As you can see, backup restoration is very easy. If anything will go wrong, just run the backup tool from the Linux Mint main menu, click the Restore button and select the backup file you would like to restore.
Now, just a note to the end: The Backup Tool included in Linux Mint performs the backup based on the files. It doesn’t allow you to restore the whole partition if needed. If you are looking for partition-based backup for Linux operating system, check the articles Linux Backup: Hard Disk Clone with "dd" or How to backup data in Linux OS using Partimage?. You can also check our Linux backup section.