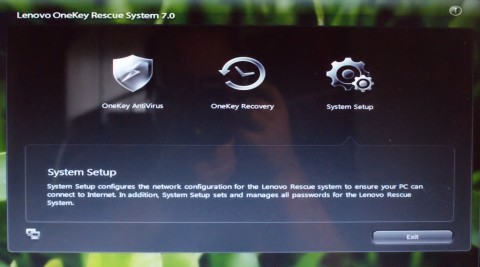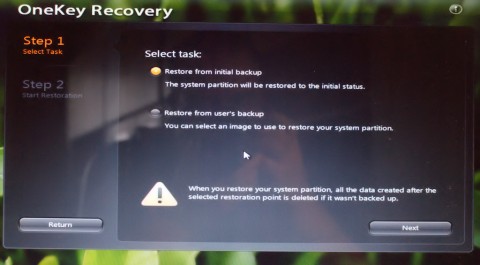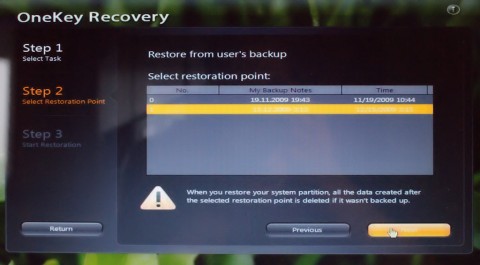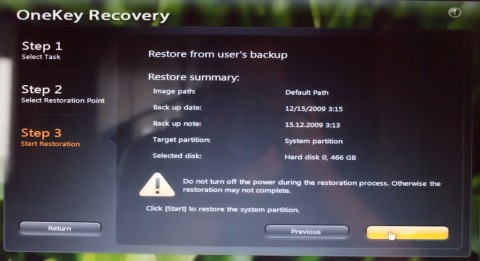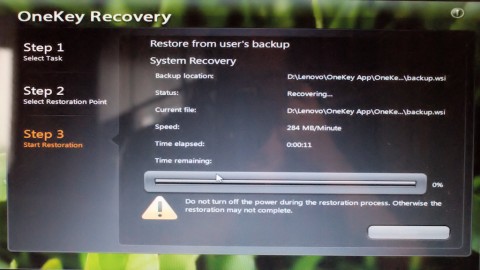How to backup and restore your data on Lenovo IdeaPad Y550 notebook
Lenovo IdeaPad Y550 is a nice laptop for home use at first. It is good for movie watching, games playing, internet browsing and so. But this article is not a review of IdeaPad Y550. I would like to share a few information about the software equipment of this Lenovo’s laptop, especially how it do backups of your data and restores them if needed.
All Lenovo laptops comes with rich software equipment. ThinkPad line has a famous ThinkVantage Toolbox, IdeaPad Y550 has a lot of system utilities coming from Cyberlink and bundled with Lenovo label. There are multimedia players from Cyberlink, webcam software VeriFace and Lenovo OneKey Recovery 7.0 (originally coming from Cyberlink).
Lenovo IdeaPad Y550
How to backup on Lenovo IdeaPad Y550
I had a model with 500 GB hard disc. The user hasn’t full of its capacity available. Part of the hard disc is hidden from users eyes and serves as a backup storage for the operating system state. Visible part of the hard disc has 450 GB available and it is divided to two parts. 420 GB is available on main partition for the system, the second partition has 30 GB. All necessary drivers are saved here. You can also use this second partition to save your data.
Beware: Using the partition of the same hard disc to saving your backup isn’t the best idea. When the laptop is stolen or the hard disc is damaged you lost your backup together with your data.
The backup software OneKey Recovery has a black user interface and can be start from your desktop. There is a two step wizard which will guide your through the whole backup process on your IdeaPad Y550. In the first step you have to select the backup destination storage. In the second step you will start the backup process.
OneKey Backup and Recovery on Lenovo IdeaPad Y550
The backup process saves the whole system partition so all your data, system state, drivers, application, documents, pictures, games or videos are saved. I like imaging backup method, because when you need to restore, you don’t have to install the system and all your applications. They are all in the backup disc image.
How to restore data on Lenovo IdeaPad Y550
If you will damage something in your system, you can easily hit a special key when the system starts up and go to the recovery environment. There are OneKey AntiVirus from McAfee and OneKey Recovery utilities available.
OneKey Backup and Recovery on Lenovo IdeaPad Y550
The OneKey Recovery on Lenovo IdeaPad Y550 has a three step wizard. At first, select when do you want to restore, then select your restoration point. In other words, select one of your backups created in the past.
OneKey Backup and Recovery on Lenovo IdeaPad Y550
When I tried to create a whole backup of Lenovo IdeaPad Y550 with Windows 7 and a few applications from Lenovo, Cyberlink and McAfee installed, the backup process took me about 15 minutes, which is quite good. Remember, you will have the whole computer backup and the restoration process will give you the current system state back.
The IdeaPad Y550 restoration from this backup took about the same time, so in 15 minutes I had the system back and running.
OneKey Backup and Recovery on Lenovo IdeaPad Y550
Using the OneKey Backup and Recovery application is very easy. Its user interface is friendly to beginners and is a great add-on for Lenovo IdeaPad Y550 as a home computer/laptop.
OneKey Backup and Recovery on Lenovo IdeaPad Y550