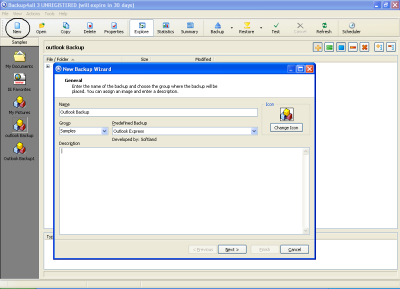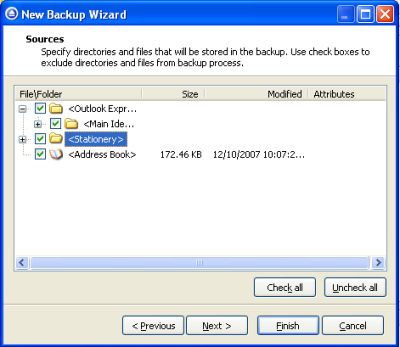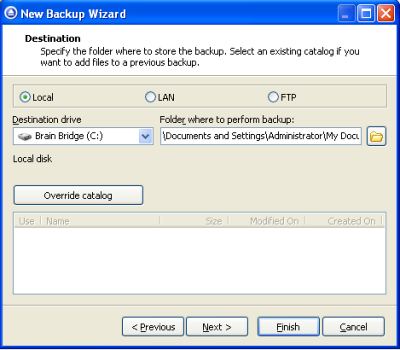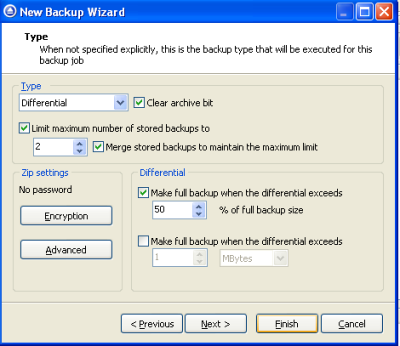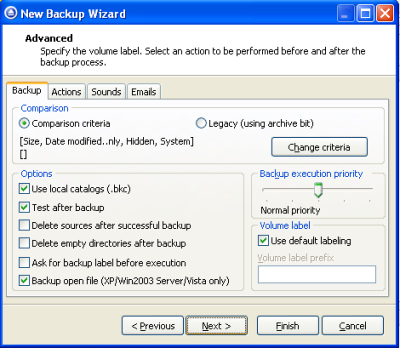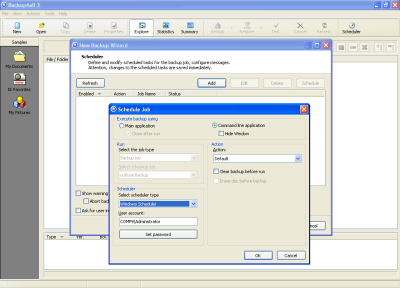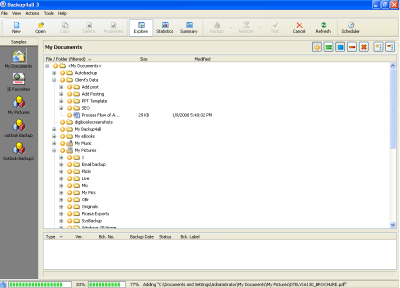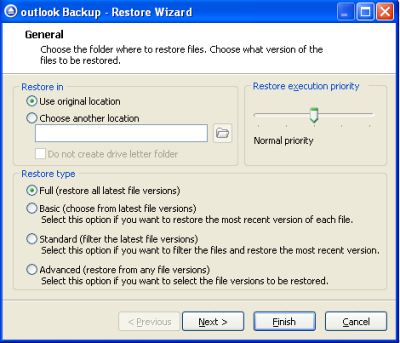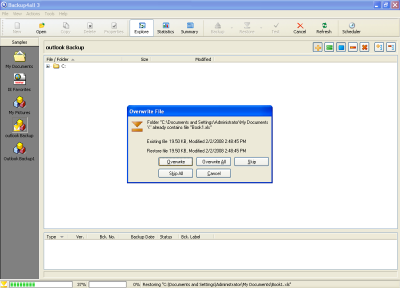How to Backup and Restore using Backup4all
Backup4all helps you to save your critical data from total or partial data loss by automating and compressing data. This application is the best backup solution for personal computer (PCs), notepad, or laptop computers for your home and professional use. You can save your data by scheduling tasks, password protecting and compressing it to save storage space. Wizard style of this software provides easiest way to backup/restore data of your email client data, local drive or LAN drive data.
Backup4all comes in three editions: Backup4all Professional, Standard and Lite. Download free trial version for 30 days from the backup4all.com web.
How to backup your data?
Step 1: select the New option to start your backup procedure as shown below image 1. Suggest your backup name, groups and predefined backup as well.
Image 1 – Welcome screen and new backup action
Step 2: select the source files and folders that you want to backup.
Image 2 – Source selection
Step 3: You can easily backup your data to local or LAN drives, to FTP, CD/DVD, or any other removable storage media e.g. USB Hard Drive, iPod or flash drives.
Image 3 – Destination selection wizard
Step 4: Select you backup types. Backup4all supports Full, incremental, differential and mirror types of backup. Selection of the backup types depends upon importance and frequent changes of critical data. And these backup types will be executed for your backup job. (Refer image 4)
Image 4 – select backup types
Step 5: choose your advanced setting and this setting will help you to perform backup operation after and before the backup process completed. For more option refer image 5.
Image 5 – advanced option selection wizard
Click on the Email tab, this will send you a custom email after the backup operation completed with success, error or any other notification. Additional options allow you to attach the backup log file and send the email to several addresses.
Step 6: define and modify scheduled task for the backup job, configure messages. Select the scheduling for your backup either daily, weekly or as per your requirement.
Image 6 - Schedule task action
Click on the finish to complete your backup task wizard and this will take you on the welcome screen and now press F6 to start your backup operation. (Refer image 7)
Image 7 – Backup Progress Windows
How to Restore your Data files?
You can restore you backup files just in two steps. Press F7 to start with your restoration process.
1. Select the restore location to restore your files or folders, now select the restore type as shown in image below.
Image 8 – Restore Wizard
2. In this action, you have to make a decision that you really want to replace your files or not? Select appropriate option for the files or folder overwrites.
Image 9 – restoration progress windows
Backup4all doesn’t require burning software to backup data DVD/CD, Data security with AES encryption; you can now backup your data to remote locations using FTP.