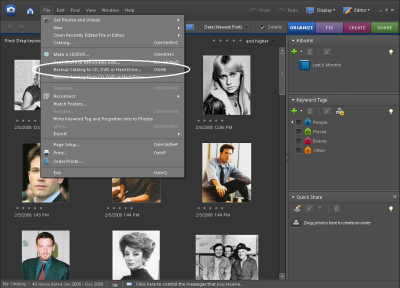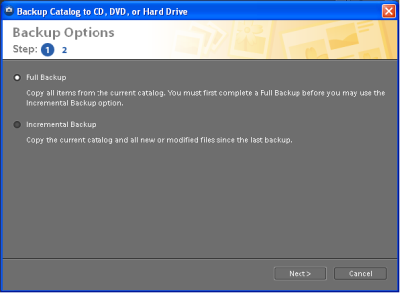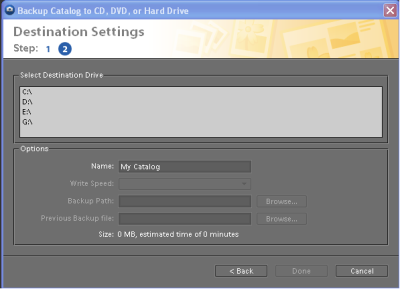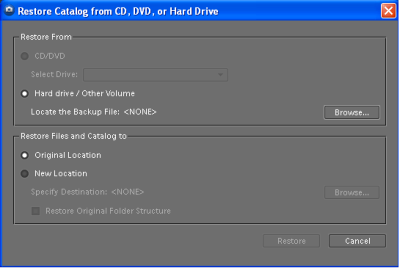How to backup Adobe Photoshop Elements 6 Catalogue?
There are times when the outcomes of Photoshop operation are strange. These outcomes cannot be figured out by you. So it’s the time to trash your preferences or some time you have to replace the whole software. There are some files you have created using some specific preferences and you don’t want to loose them. So don’t worry Adobe Photoshop Elements 6 contains a facility using which you can backup the preferences or the whole catalogue of preferences.
System Requirements for installing the Adobe Photoshop Elements 6
- Windows XP or later
- Processor compatible with Pentium, Speed greater than 600MHz (Recommended Speed: 1200MHz).
- RAM 128MB (Recommended 256 MB)
- Hard Drive Space of 400 MB required.
- Monitor with resolution greater than 800 X 600 (Recommended 1024 X 768)
- Color Display: 15 Bit (Recommended 24 Bit)
Backing up the Catalogue
Step 1
When you open the Adobe Photoshop Elements 6 organize window, go to the File menu in the menu bar and select there Backup Catalog to CD, DVD or Hard Drive process shown in Fig.1;
Figure.1 Backup Option Selection in Opening Window
Step 2
In the preceding wizard select the Full Backup option to copy all items from the current catalog and click Next.
Figure.2 Backup Catalog to CD, DVD or Hard Drive Wizard
In the next appearing window, you have to select the destination to backup your catalog, wizard is shown in Fig.3 and suggest your backup file name.
Figure.3 Destination Selection Window
After selecting the destination drive, the Done command button will get active. The status bar of process progress dialogue pops up as shown in Fig.4;
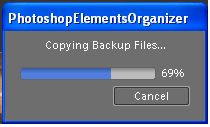
Figure.4 Backup Process in Progress
In the next window, click Ok command button will create a backup file in the target destination selected by you.
How to Restore your Catalog?
For restoring the catalog again in Fig.1 window, select Restore Catalog From CD, DVD or Hard Drivethe relevant wizard is opened as shown in Fig.5;
Figure.5 Restore Catalog from CD, DVD or Hard Drive
Browse to the destination folder where the backup file is stored then the Restore command button will get active clicking that the progress bar will be shown and the files will be restored to there original location. The wizard is shown in Fig.5.
Using Adobe Photoshop Elements 6 makes the restoring process faster and easier.