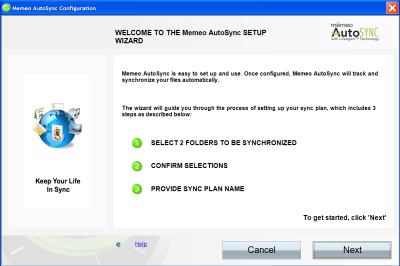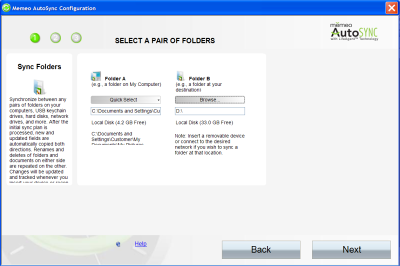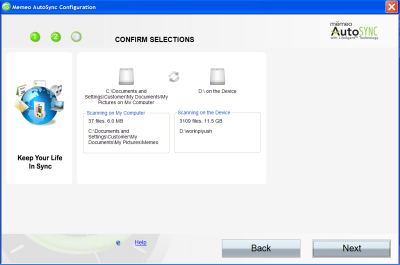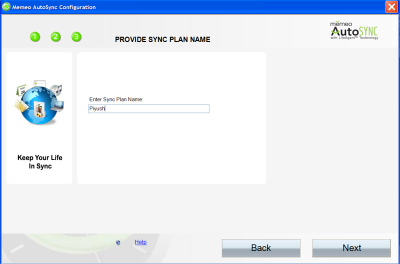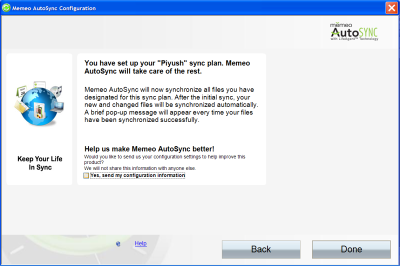How to take data backup using Memeo AutoSync Configuration?
Using Memeo AutoSync we can synchronize the data folders between two computers. Not only can we synchronize data in computers but also network drives, hard drives, USB drives. Each time you connect the network folders the files which are new or updated get copied in both the direction. The copying is done along with delete and renames folders, so there is no need to worry about the data. The entire process is automatic and done in both direction and also symmetrical.
System Requirements for Memeo AutoSync Configuration
- Supported Operating System: WINDOWS VISTA,98,2003,XP,MAC
- RAM: 128 MB
- Hard Drive Space: 20 MB
- The Data storage media with which you are synchronizing the data.
Features of Memeo AutoSync Configuration
o Auto detect of file deletion or modification. Same operation will take place on either side.
o While synchronizing this software detects if the file which is been synchronized is defective or corrupted, if so it will create a new copy of that file on other side with different time stamp.
o This software will not synchronize the hidden files or the temporary files.
The Backup Process
The three steps involved in the whole procedure are by this software in the opening window itself, as shown in Fig.1;
Figure.1 Opening Window
In next window we have to select a pairs of folders to be synchronized, as shown in Fig.2. After you browse the two folders to there destination you have to click Next command button. The destination of folder in Folder B can be any where on your computer, network computer, external storage device.
Figure.2 Selecting the Pairs of Folders
When you click next command button then the two files get synchronized and you can get the progress status in the window shown below in Fig.3;
Figure.3 Synchronizing Status
In the next window you have to name the whole SYNC plan you have set. After naming it you have to click Next command button as shown in Fig.4 below.
Figure.4 Naming the Synchronizing Plan
After the naming is finished in the preceding window you will see the overall SYNC plan view and the reminders you will see time to time, as shown in Fig.6 below. You just have to now click Done command button.
Figure.5 Overall Process Overview
Just one time you have to set this process and then become worry free of your data loss as each and every modification is saved in the second destination you selected. So download Memeo AutoSync for getting free of worries of data loss.