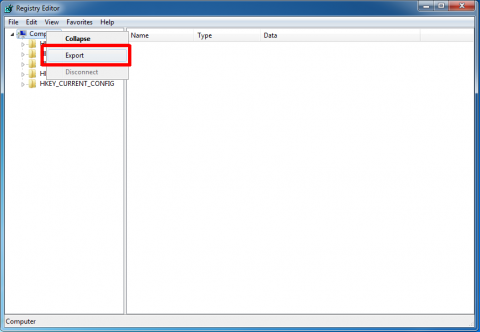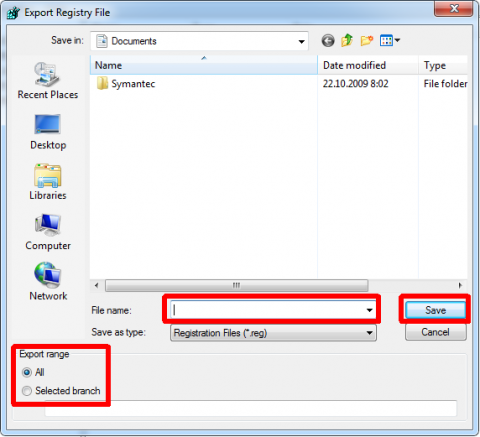How to backup registry in Windows 7?
Why you should backup registry? Every time you install a new application or game to your computer you risk. You risk the incompatibility with the current registry keys made by other applications. The same applies for running some cleaning software. Since the registry backup is very easy in Windows 7, you are a step away from keeping your system in a good condition.
Of course, the registry backup is not helpful itself. You should remember to backing up your data, creating a whole backup of the disc and keep it on safe place. However the registry backup could be useful because:
- it is very easy
- it is very fast
- prevents your system from crash after using some “cleaners”
- prevents your system from crash after (un)installing an application
I would like to highlight the two latest items from the list above, especially using the cleaning applications. The cleaners scan the registry database and remove some items. They think these items are not useful or needed yet. However the cleaning software could be wrong. I saw hundreds computers which lost their stability because the cleaning software removes needed registry entries.
You can use cleaning software, it is no problem. But don’t forget, that you should create a registry backup before running them. No matter if you are using the newest Windows 7 or the Windows Vista/XP.
I expect you are running the Windows 7. However the registry backup is very similar in other Windows versions. So how you could create registry backup in Windows 7?
Registry backup in Windows 7
Close your running applications and go with me:
- Click the Start button and open the menu.
- Start typing the regedit. The Windows 7 should find the application, so click the shortcut to run it.
- Alternatively you can hit Win+R keys, type the regedit word and hit the Enter key. This will result to run the Registry Editor too.
- The Registry Editor in Windows 7 shows some branches you can expand and collapse. To back up the whole registry database you will work with the root item – Computer.
- Right click the Computer item and select the Export function from the context menu.
- The saving dialog will appear. Select the folder and type the name of the backup.
- Make sure you have the All option selected and then click the Save button.
- Voila, your Windows 7 registry database is backed up.
Windows 7 registry backup
Now you can run the cleaners without any worries. After they are done with their job, reboot the Windows 7 and check the functionality of your applications and the system itself. If anything will go wrong, just double click the saved backup. Windows 7 will ask you to confirm the registry import. Do it, reboot the computer and you will have all your registry entries back.
Windows 7 registry backup
By the way, if you are interested in a whole Windows 7 backup, check my oldest article How to backup your files in Windows 7?